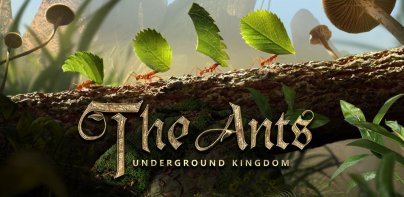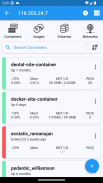

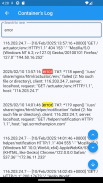

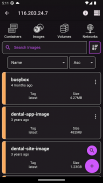
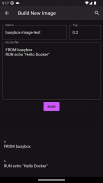
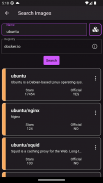
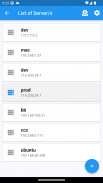
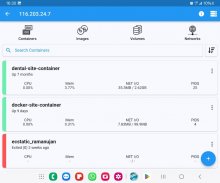
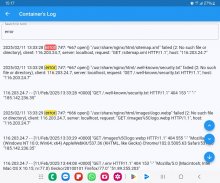
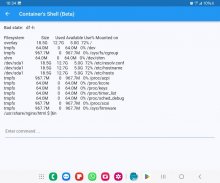
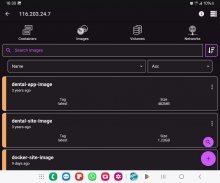
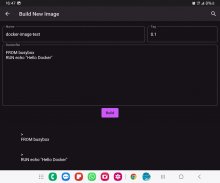
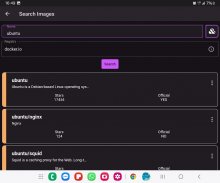


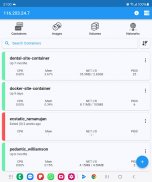
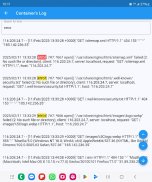
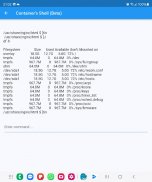

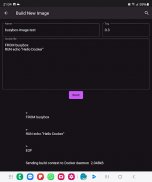

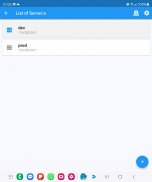
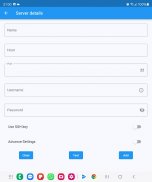
Docker Management

Description de Docker Management
Connectez-vous via ssh à votre machine Linux/MacOS pour gérer votre docker.
Cette application vous permet de :
- ajouter plusieurs serveurs
- connectez-vous via un mot de passe ou une clé ssh
- recevoir des notifications sur les événements Docker
- possibilité de personnaliser les déclencheurs de notification
- lister les conteneurs
- créer des conteneurs
- démarrer les conteneurs (plusieurs à la fois)
- arrêter les conteneurs (plusieurs à la fois)
- redémarrer les conteneurs (plusieurs à la fois)
- supprimer les conteneurs (plusieurs à la fois)
- inspecter les conteneurs
- afficher l'utilisation des ressources des conteneurs
- afficher les journaux des conteneurs (en temps réel)
- recherche sur les logs des conteneurs
- entrer dans la coque des conteneurs
- lister les images
- créer des images
- rechercher des images sur les registres
- extraire des images (également à partir de registres privés)
- supprimer des images (plusieurs à la fois)
- inspecter les images
- lister les volumes
- supprimer des volumes (plusieurs à la fois)
- inspecter les volumes
- liste des réseaux
- supprimer des réseaux (plusieurs à la fois)
- inspecter les réseaux
Fonctionnalités
- les informations du serveur sont stockées uniquement sur le téléphone (les données sont effacées une fois l'application supprimée)
AUCUN le démon Docker ou l'API Docker ne doit être activé pour cette application, connectez-vous simplement via ssh. Il est fortement recommandé de NE PAS ouvrir de ports inutiles sur votre serveur (comme l'activation du démon Docker), car cela peut exposer votre serveur à davantage de threads de sécurité
Questions/Réponses
Q : Pourquoi je ne parviens pas à me connecter avec des utilisateurs non root ?
R : Les commandes Docker sont exécutées par l'application sans "sudo", vous devrez donc ajouter votre utilisateur non root au groupe Docker avec la commande suivante :
sudo usermod -aG docker $USER
redémarrage sudo
Q : Comment se connecter à Docker Desktop sur MacOS ?
R : Sous MacOS, activez la « Connexion à distance » et si vous utilisez un utilisateur non root, ajoutez l'utilisateur au groupe Docker.
Q : Comment se connecter au serveur Synology ?
R : Si vous utilisez un utilisateur non root, ajoutez l'utilisateur au groupe Docker sur votre serveur :
sudo synogroup --ajouter un docker
sudo synogroup --memberadd docker $USER
racine sudo chown :docker /var/run/docker.sock
Q : Comment se connecter au serveur QNAP ?
R : Si vous n'êtes pas un utilisateur root, ajoutez l'utilisateur au groupe Docker sur votre serveur :
Administrateurs sudo addgroup $USER
Vous avez trouvé un bug ?
Envoyez un e-mail à : nevis.applications@gmail.com